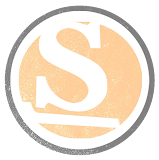Instalasi GNS3 dan Dynamips pada Slackware 14.1
Bismillahirrahmanirrahim.
Tulisan ini akan menjelaskan kepada
pembaca khususnya Pengguna Sistem Operasi GNU/Linux distro Slackware
14.1. Mengenai cara “Instalasi GNS3 dan Dynamips pada Slackware
14.1”.
GNS3 merupakan aplikasi
simulator network. GNS3
menjadi alat bantu guna membuat diagram topologi network. Seolah-olah
kita berhadapan dengan network sungguhan. GNS3 membutuhkan Dynamips.
Instalasi GNS3
Silahkan
Download
1. GNS3-0.8.6-src.tar.gz http://sourceforge.net/projects/gns-3/files/GNS3/0.8.6/GNS3-0.8.6-src.tar.gz
2.
Slackbuild Script GNS3
http://slackbuilds.org/slackbuilds/14.1/network/gns3.tar.gz
Masuklah
sebagai root, lalu buka terminal atau konsole. Kemudian masuk pada
direktori dimana Anda menyimpan source GNS3 tadi ketikan perintah
berikut.
Ekstrak
Slackbuild Script GNS3.
#
tar -xvzf gns3.tar.gz
Lalu
akan tercipta satu folder bernama gns3. Kemudian copy source code
GNS3-0.8.6-src.tar.gz ke folder gns3.
# cp GNS3-0.8.6-src.tar.gz gns3/
Masuk
ke folder gns3
#
cd gns3/
Lalu
ketikkan perintah berikut
#
./ gns3.SlackBuild
Lalu
lakukan isntalasi
#
installpkg /tmp/gns3-0.8.6-i486-1_SBo.tgz
Selamat
GNS3 telah terinstal.
Instalasi Dynamips
Silahkan
Download Dynamips disini
http://nchc.dl.sourceforge.net/project/gns-3/Dynamips/0.2.8-RC2/dynamips-0.2.8-RC2-x86.bin
Kemudian
copy dynamips-0.2.8-RC2-x86.bin
ke /usr/src
#
cp dynamips-0.2.8-RC2-x86.bin
/usr/src
#
chmod u+x dynamips-0.2.8-RC2-x86.bin
Jalankan
Dynamips dengan perintah berikut
#
./dynamips-0.2.8-RC2-x86.bin
Abaikan
saja pesan-pesan yang muncul, hal tersebut menandakan Dynamips sudah
bisa dipanggil.
Buka
GNS3. Kita harus menentukan lokasi file
image Cisco emulator yang
didukung GNS3/Dynamips. Untuk contoh, kita gunakan Cisco seri 7200
dan file imagenya bernama c7200-advipservicesk9-mz.124-2.T.BIN. File
ini ada di /usr/src. Dari jendela GNS3 klik
Edit >> IOS Image and Hypervisors.
Pada tab IOS
Image klik
tombol yang ada di sebelah kotak Image file. Kemudian kli Save
dan Close
.
Perhatikan
Screenshoot berikut
Klik Edit >> Preference.
Kemudian klik menu Dynamips. Pada
tab Dynamips isikan
kotak Executable Path.
Pada contoh di Laptop saya, Dynamips tersimpan di /usr/src.
Setelah menentukan path-nya
klik
Test. Untuk
menyimpan konfigurasi klik OK.
Perhatikan
screenshoot ini
Lakukan
tes dengan menjalankan sebuah router. Pada jendela GNS3, kita bisa
lihat tampilan seperti ini
Dengan
menggunakan mouse , drag-lah
router c7200.
Seperti
screenshoot di bawah ini
Perhatikan
pada kotak Topology
Summary. Dapat dilihat
Router R1
berwarna merah yang
mengindikasikan router
tengah shutdown.
Aktifkan Router R1. Klik kanan pada R1 lalu pilih Start. Tunggu
beberapa saat hingga pada Topology Summary kita bisa melihat R1
menyala berwarna hijau. Menandakan R1 telah aktif.
Demikian, jika telah sampai disini maka proses instalasi telah
selesai.
Semoga bermanfaat.
*Ditengah proses penulisan Tulisan ini, kami mendapatkan kabar dari
kawan-kawan kami. Bahwa salah satu Sahabat, Kakak, Senior kami telah
berpulang ke Rahmatullah.
Beliau cukup aktif dalam komunitas IT khususnya di Kota Kendari.
Untuknya tulisan ini saya dedikasikan.